ทำไมต้องทำ

หากนำรูปจาก web อื่นมาใส่ในบทความ แล้ว web เจ้าของรูปเข้าถึงไม่ได้ ในบทความก็จะไม่แสดงรูปที่ต้องการ
ในภาพตัวอย่างทำเป็นลูกศรสีแดงชี้อยู่ คือ รูปไม่แสดง
หากเรานำ ภาพเหล่านี้ไปเก็บใน picasaก็สมมุติฐานได้ว่า picasa จะมีความเป็นปกติมากกว่า web อื่น (เสถียรกว่า web ทั่วไป)
รูปภาพในบทความจึงมักถูกแสดงเสมอ
เริ่มเลย
ที่ web picasa หลังจาก log in เข้ามาเรียนร้อยแล้ว
หากนำรูปจาก web อื่นมาใส่ในบทความ แล้ว web เจ้าของรูปเข้าถึงไม่ได้ ในบทความก็จะไม่แสดงรูปที่ต้องการ
ในภาพตัวอย่างทำเป็นลูกศรสีแดงชี้อยู่ คือ รูปไม่แสดง
หากเรานำ ภาพเหล่านี้ไปเก็บใน picasaก็สมมุติฐานได้ว่า picasa จะมีความเป็นปกติมากกว่า web อื่น (เสถียรกว่า web ทั่วไป)
รูปภาพในบทความจึงมักถูกแสดงเสมอ
เริ่มเลย
click เปิด อัลบั้มที่ต้องการ และทำการ เพิ่มรูปภาพ
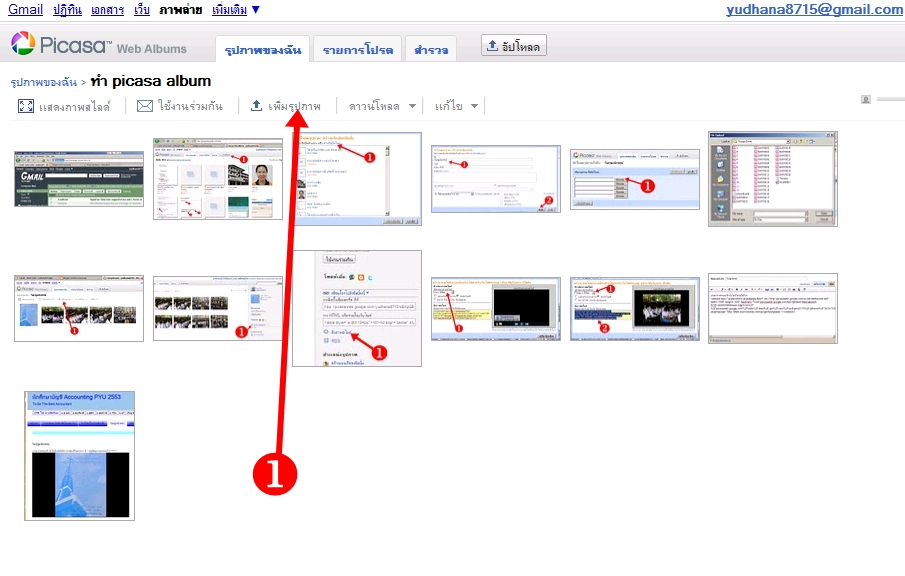
เปิด tab ใหม่และไป website ที่มีรูปภาพที่ต้องการก่อนนะ
เปิดดูเฉพาะรูปด้วย
หน้าจอประมาณนี้

copy URL ของภาพมาซะ จะป้ายข้างบน หรือ click ขวา แล้ว copy image location ก็ตามใจ
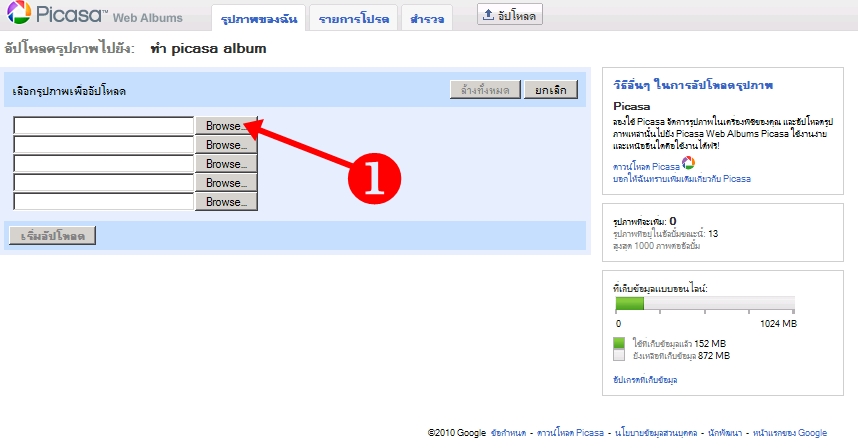 ทำการ browse ซะ
ทำการ browse ซะ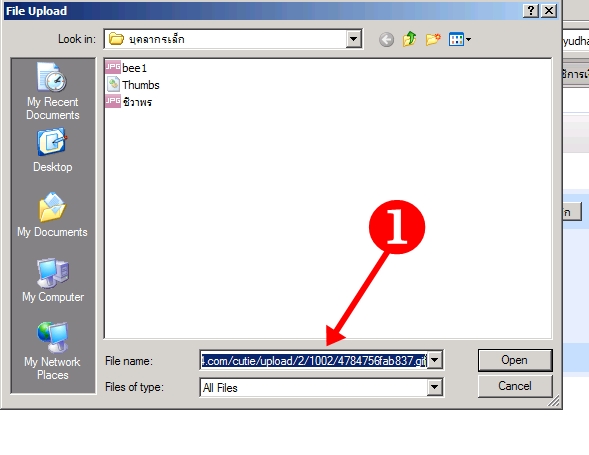
ที file name ก็วางสำเนา (control V) วางค่า URL ของภาพลงไป แล้ว click OPEN
หากกลับมาจอนี้ได้ ก็ OK แล้ว click เริ่มอัปโหลด เลย
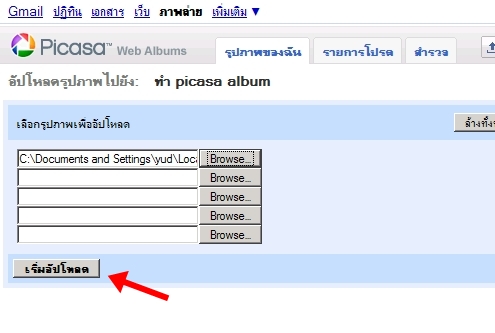
ภาพที่ต้องการก็เข้าอยู่ใน อัลบั้มแล้ว
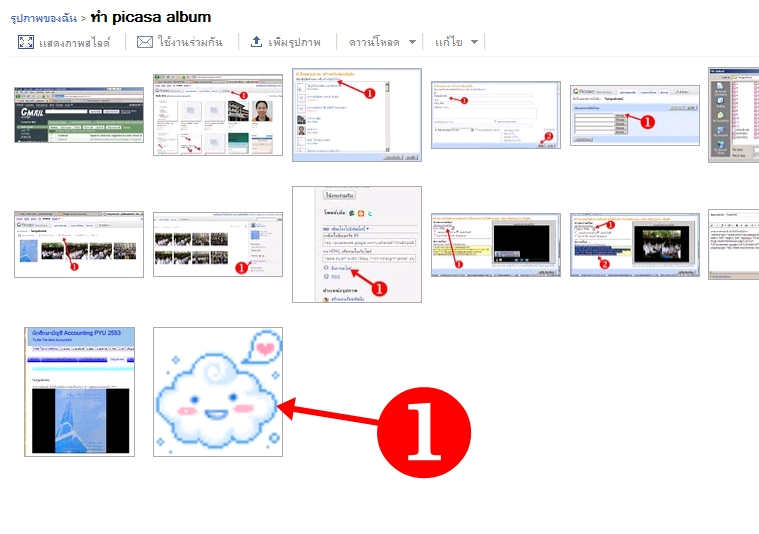

เข้าใจแล้ว และจะทำตามนะ
ตอบลบชอบ Copy รูปม๊ากๆๆๆ มาย
จ้า
หนูลองแก้ดูแล้วนะคะ
ตอบลบslide คุณครูสามารถปรับความกว้างและสูงได้ จะทำให้เห็น slide ชัดเจนยิ่งขึ้น
ตอบลบเริ่มที่เข้าไปแก้ไขบทความ (click icon รูปดินสอ)
จะเห็นคำสั่งแปลก ๆ ที่เป็นการนำ slide จาก picasa มาใส่
แต่พอจะหาคำเข้าใจได้คือคำว่า width และ height
ให้ลองปรับค่ามากขึ้น เช่น จาก 200 เป็น 400 เป็นต้น
แล้วบันทึก และดูบทความ ทำซ้ำไปเรื่อย ๆ จนได้ slide ขนาดใหญ่เป็นที่พึงพอใจ
ลองเลยครับ ลองผิด(ครั้งแรก) ลองถูก(ทุกครั้งต่อไป)
เดี๋ยวหาเวลาทำนะคะ.....
ตอบลบ